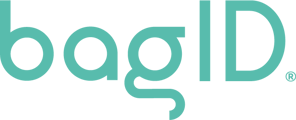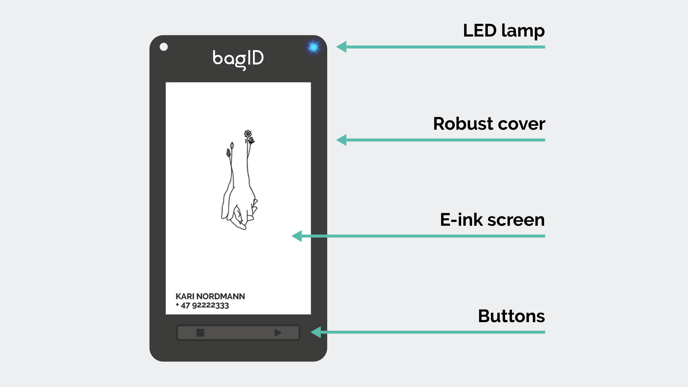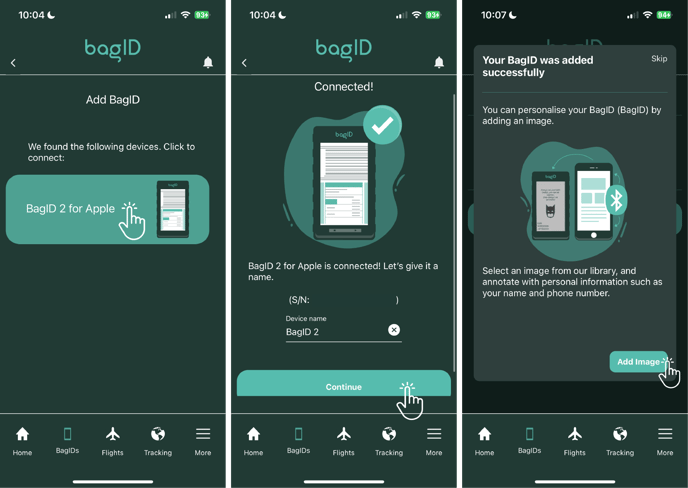Congratulations on your new BagID 2! This article will help you get started with your BagID 2 for Apple or Samsung.
Overview
This article contains a step-by-step guide to the following topics:
- Get to know the BagID 2
- Download the BagID app
- Create an account
- Adding BagID 2 in the app
- Add a picture
- Activate the tracking functionality
- Add BagID 2 to Apple Find My or Samsung SmartThings Find
Step 1: Get to know your BagID
Take note of these two elements on your BagID 2:
- The LED light at the top right
- The two buttons at the bottom
Step 2: Download the BagID app
The BagID app is available in App Store and Google Play.
Step 3: Create an account
- You can choose to sign up with Vipps, Google or Apple, or by pressing 'Sign up'.
- Please make sure to use the same email address when purchasing a subscription.
- Fill in your first name, surname and cell phone. Click on 'Next'.
- Fill in your email address and choose a password. The password must be a minimum of 8 characters. Before you can submit, you need to agree to our terms.
You will receive an email with a link to activate your user. If you didn't receive it, please check your spam folder.
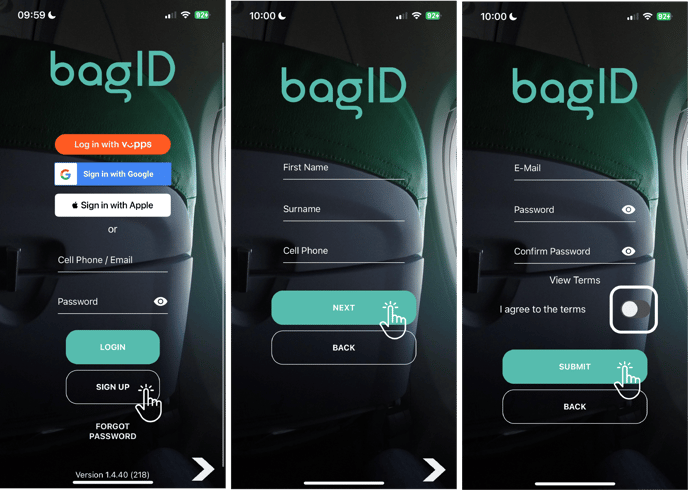
Step 4: Add your BagID in the app
- Start by clicking on 'Connect BagID' in the BagID-app.
- You will get two choices: Add a BagID or to buy a BagID. Click on 'Add BagID'.
- Click on 'Find my BagID'. To activate Bluetooth on your device to be able to find it, click once at the left button on the BagID 2. The BagID should beep once and start to blink blue.
- Make sure you have turned on Bluetooth on your phone.
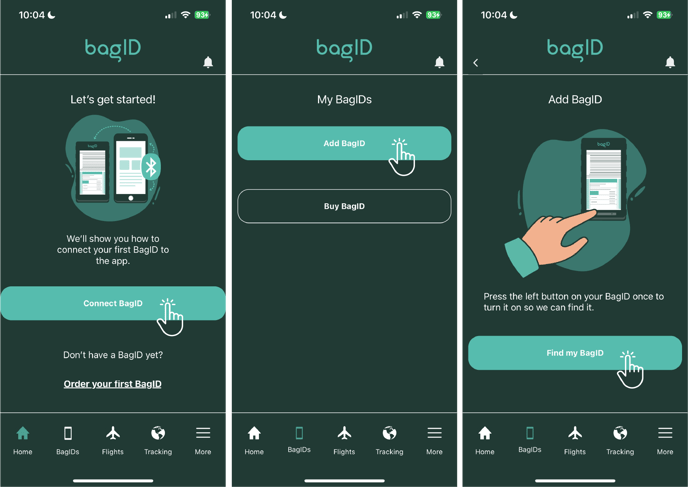
-png.png?width=688&height=387&name=Knappeguide-4%20(1)-png.png)
- When your phone detects the BagID, it will appear on the screen. Give your device some time to connect.
- When your BagID is successfully added to the app, you can give it a name.
- You have the option to add a personal image. You can skip this step if you want. In that case, proceed to step 6.
Step 5: Add an image
When you've added your BagID, the app will prompt you to upload an image. You have the option to skip this step or explore a selection of stunning pictures from Inzpero! Personalize it further by including your name and phone number. The chosen image will be transferred to your BagID. Please be patient during the transfer process.
Step 6: Activate the tracking functionality on the BagID 2
You need to turn on the tracking functionality in order to be able to add your BagID to Find My or SmartThings Find. New BagID's do not come with the tracking functionality activated.
BagID 2 for Samsung
Click once at the right button. Your BagID 2 will beep twice when the SmartThings Find functionality is turned on. You can check the status by clicking the left button twice.![]()
BagID 2 for Apple
Press and hold down the left button for at least 10 seconds. While still holding the left button, click once at the right button. The LED light should turn green and your BagID 2 will display a message saying 'Apple Find My Enabled'.![]()
Step 7: Add the BagID to Apple Find My or Samsung SmartThings Find
Adding your BagID 2 to Apple Find My
- Open the 'Find My' app on your iPhone.
- Click on 'Objects' in the menu.
- Click on 'Add object' and choose 'Other supported object'.
- Give your BagID one firm press on the left button. The LED light should turn blue.
- The BagID will be detected by your phone.
Adding your BagID to Samsung SmartThings Find
- Open the SmartThings Find app.
- Usually, SmartThings will detect that your BagID is nearby and notify you with a pop up message. Click on 'Add now'.
- Allow SmartThings to use your location information.
- Press the right button on your BagID once.
See how to fasten the attachment case or attachment plate to your luggage.
You will need a subscription to use the electronic bag tag feature in the app. Read more about our subscriptions and set it up here.
Your BagID is now ready for use!