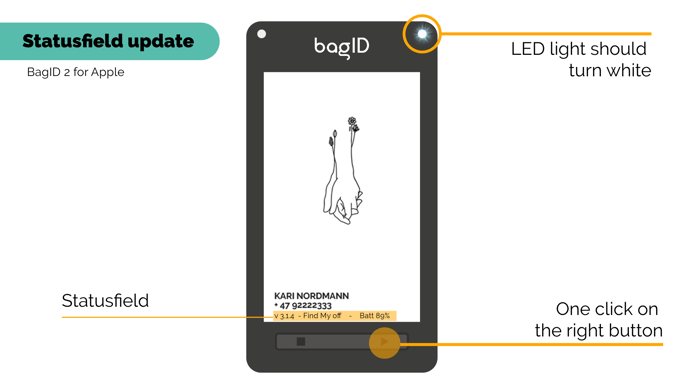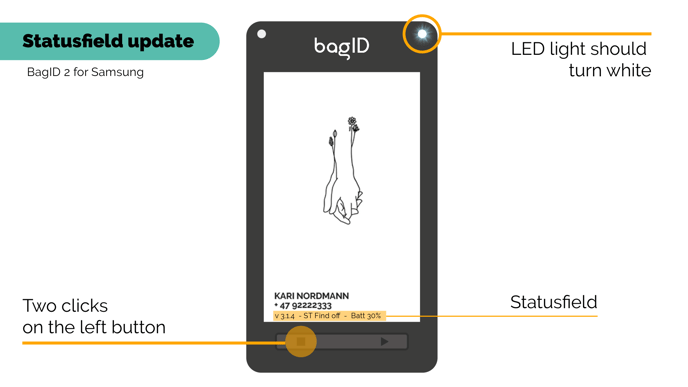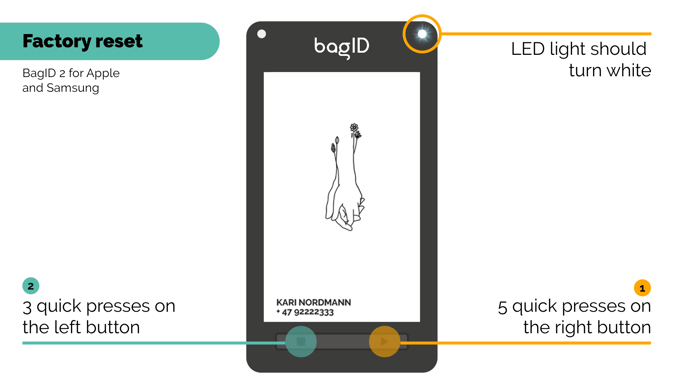Become an expert on all the possible button commands you can perform on your BagID.
Activate Bluetooth
This command activates Bluetooth on your device, allowing you to pair it to your phone and to perform actions from the app. This is the command you will use by far the most and it must be repeated every time you want to establish communication between your phone and BagID.
What to look for:
- LED light turning blue.
How to do it:
- Press the left button once. The Bluetooth will be activated for 30 seconds.
Status field update
This command gives you information regarding your BagID's version, tracking functionality and battery level.
What to look for:
- A status field line at the bottom of the display.
- LED light turning white.
How to do it:
- BagID 2 for Apple: press once at the right button.
- BagID 2 for Samsung: click twice at the left button.
It takes a few seconds for the status field to appear.
Reboot
Reboot is a command you can perform if the device is not cooperating, for instance if the device seems to be frozen and is not responding correctly.
What to look for:
- LED light turning red.
- A beep.
How to do it:
- Press the left button three times quickly.
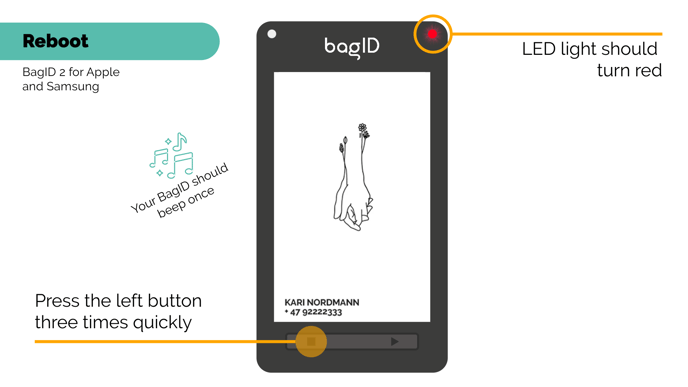
Factory reset
A factory reset will restore your device to its original factory settings and is a command you can perform if the device is not cooperating. Please note that this command must be executed swiftly and may be challenging to accomplish. This is intentional, as we do not want the device to reset itself during the journey. It may be easier to perform a factory reset without the case on.
What to look for:
- A beep.
- The screen blinking and eventually showing you the welcome page.
How to do it:
- Rapidly press the right button 5 times, followed by 3 quick clicks on the left button.
Activate tracking - BagID 2 for Apple
To add your BagID to Find My, you have to activate the tracking functionality on your BagID. Otherwise, your BagID will not show up in the Find My app.
What to look for:
- A message saying 'Apple Find My Enabled'.
- LED light turning green.
How to do it:
- Press and hold down the left button for at least 10 seconds. While still holding the left button, click once at the right.
![]()
Activate tracking - BagID 2 for Samsung
To add your BagID to SmartThings Find, you have to enable the tracking functionality on your BagID.
What to look for:
- Two beeps.
- LED light turning green.
How to do it:
- Click once at the right button.
Factory reset Apple Find My
You can perform this command if you experience issues with Find My.
What to look for:
- LED light turning red.
- Screen blinking.
- A message saying 'Apple Find My Factory Reset Completed'.
- Three quick beeps.
How to do it:
- Hold down the left button for more than 10 seconds. Then, click the right button three times.
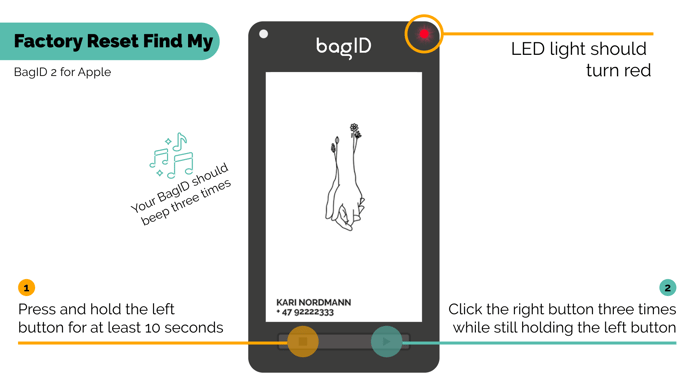
Factory reset SmartThings Find
You can perform this command if you experience issues with SmartThings Find.
What to look for:
- LED light turning red.
- Beeps.
- Screen blinking.
- A message saying 'SmartThings Find Factory Reset Completed'.
How to do it:
- Click on the left button three times (reboot). Then, hold down the right button until the red light stops blinking. It may take a few seconds for the led lamp to turn red.
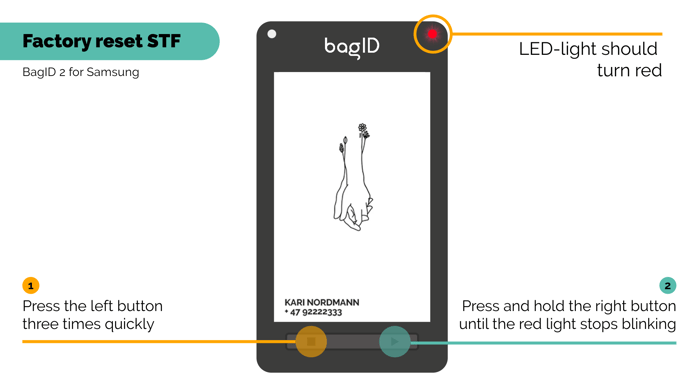
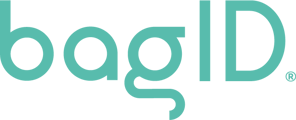
-png.png?width=688&height=387&name=Knappeguide-4%20(1)-png.png)