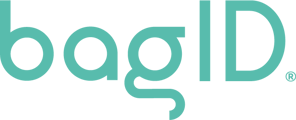Before you start, ensure that your BagID has sufficient battery and the Apple Find My functionality is activated on your device.
Please read this article on how to activate Apple Find My on BagID 2
Add BagID to the Apple Find My app
- Open the 'Find My' app
- Click on 'Objects' in the menu
- Click on 'Add object' and choose 'Add another object'
- If you have several items added to your Find My app, you need to click on the plus sign (+) and choose 'Add another item'
- Your BagID will be detected by your phone. Please follow the instructions in the app
If more than 10 minutes have passed since you activated Find My and you have not yet added your BagID you need to activate Find My again.
You can watch our video guide here on how to activate Apple Find My on BagID 2 and then add it to the Apple Find My app:
Remove BagID from the Apple Find My app
- Open the Apple Find My app
- Click on 'Objects' in the menu
- Choose your BagID
- Scroll all the way down, press 'Remove object', and follow the guidelines in the app
When removing the BagID from the Apple Find My app, you should have the BagID close by and the BagID LED light should not be blue (do not press the left button on the BagID).
If the BagID is not near you or bluetooth is activated on the device (the LED light is blue), the Find My app will present you with the option to force remove the BagID.
Force removing the BagID should be avoided if possible.
This leads to a situation where you must execute Find My factory reset to be able to use the BagID 2 in Find My again.